使用操作面板將掃描的資料轉寄至電腦
將掃描的資料轉寄至電腦前,請檢查以下事項:
-
已安裝MP Drivers。(Windows)
如果仍未安裝MP Drivers,請使用安裝光碟或從Canon網站安裝MP Drivers。
-
透過網路連接進行掃描
確保印表機已正確連接至電腦。
-
對於Windows:
-
對於macOS:
-
-
在Canon IJ Scan Utility(Windows)/Canon IJ Scan Utility Lite(macOS)中指定目標和檔案名稱。
可以在Canon IJ Scan Utility/Canon IJ Scan Utility Lite中指定目標和檔案名稱。 關於Canon IJ Scan Utility/Canon IJ Scan Utility Lite設定的詳細資訊:
按照以下步驟將已掃描資料轉寄至電腦。
-
在主頁螢幕上選擇
 掃描(Scan)。
掃描(Scan)。顯示選擇儲存/轉寄資料的螢幕。
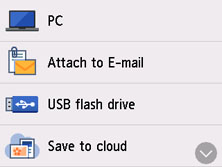
-
選擇
 電腦(PC)。
電腦(PC)。 -
選擇要轉寄掃描資料的電腦。
為透過USB連接的電腦選擇本地(USB)(Local (USB)),或為透過網路連接的電腦選擇轉寄掃描資料的電腦。
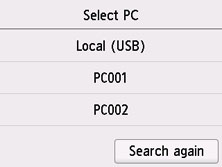
顯示掃描待命螢幕。
-
根據需要指定設定。

-
A: 選擇文件類型。
- 文件(Document)
- 選擇以掃描文件。
- 相片(Photo)
- 選擇以掃描相片。
-
B: 顯示掃描設定(Scan settings)螢幕。
關於設定項目的更多資訊:
-
C: 顯示選擇儲存/轉寄的螢幕。
-
D: 選擇以註冊目前掃描設定,如自訂設定。
-
-
按黑白(Black)按鈕或彩色(Color)按鈕。
 注釋
注釋- 如果未正確裝入原稿,觸控式螢幕上將顯示訊息。 根據掃描設定將原稿放置在原稿玻璃上或自動送稿機中。
-
如果將原稿放置在自動送稿機中:
印表機開始掃描並將掃描的資料轉寄至電腦。
-
如果將原稿放置在原稿玻璃上:
-
在掃描設定螢幕上為格式(Format)選擇JPEG或TIFF時:
印表機開始掃描並將掃描的資料轉寄至電腦。
-
在掃描設定螢幕上將格式(Format)選擇為PDF或壓縮PDF(Compact PDF)時:
掃描完成後,將顯示詢問是否繼續掃描的確認螢幕。
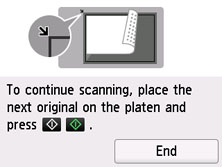
如果繼續掃描,請將原稿放置在原稿玻璃上並開始掃描。
如果不需要繼續掃描,選擇結束(End)。 將掃描的資料作為一個PDF檔案轉寄至電腦。
-
根據在Canon IJ Scan Utility/Canon IJ Scan Utility Lite中指定的設定,掃描的資料轉寄至電腦。
掃描完成後從原稿玻璃或文件輸出槽取出原稿。
 注釋
注釋
-
可以使用以下掃描方法。
-
使用WIA相容應用程式軟體掃描(Windows)
關於詳細資訊:
-
將掃描的文件轉換為文字(OCR)
關於詳細資訊:
-
對於Windows:
-
對於macOS:
-
-
使用WSD(Windows支援的一種網路協定)將掃描的資料轉寄至電腦
-
-
使用Windows時,按黑白(Black)按鈕或彩色(Color)按鈕之後可能會顯示程式選擇螢幕。
在此情況下,選擇Canon IJ Scan Utility,然後按一下確定(OK)。

